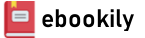Adobe Premiere Pro: A Complete Course and Compendium of Features is your guide to creating, editing, and enhancing videos in Adobe Premiere Pro. Whether you’re organizing hours of interviews, rapidly splicing news clips before a deadline, or creating your magnum opus, Premiere Pro is the tool for you—and this book will teach you what you need to know.
First, with a complete Course that includes a set of projects and lessons derived from video editor and motion graphic designer Ben Goldsmith, you will learn the procedures needed to use Premiere Pro effectively and professionally. Dozens of exercises are included that can be applied to any videos you have in mind. Through step-by-step lessons, you’ll be exposed to all of Premiere Pro’s features in practical contexts and its best practices for optimal workflows. To complete the Course, we’ll supply lesson documents and their assets to download, so you can work alongside the text.
Then, for greater depth of knowledge and subsequent reference, you’ll use the Compendium to uncover more of the “how” and “why” of Premiere Pro. With each topic easy to access, you can find and explore all of Premiere Pro’s key features and concepts in depth. With cross references between the Course and Compendium, the two parts of the book complement each other perfectly. Best of all, when the lessons in the Course are done, the Compendium will continue to serve for months and years to come.
Learn step by step how to:
• Set up and organize a project
• Create a timeline and edit your video and audio
• Sweeten and master audio
• Use Premiere’s powerful multicamera features
• Control graphics and titles
• Unlock Lumetri’s professional color grading tools
• And much more!
Author(s): Ben Goldsmith
Publisher: Rocky Nook
Year: 2021
Language: English
Pages: 512
About the Author
Acknowledgments
Introduction
Software and Files
A Note Regarding Keyboard Shortcuts
The Course
1 Make a Rough Cut
Project Organization
Copy the Files from CameraCard to ProjectStructure
So Why Do All This?
Getting Started in the Project Panel
Creating a New Project
Switching Workspaces
The Project Panel
Importing Footage
Organizing the Project Panel
Viewing Metadata
The Source Monitor
Previewing Footage
Some Notable Features
In and Out points
Creating a Sequence
Creating a Sequence based off the Source Monitor
The Timeline
Navigating the Timeline
Changing Your Clip Size
The Program Monitor
Calibrating Playback
Adding More Clips to the Timeline
Drag and Drop
Preview the Timeline
Toggle Track Output
Disable Clip
Basic Trimming and Rearranging
Trimming a Clip
Moving a Clip
Extending a Clip
Selecting Multiple Clips
Move with Insert
Move with Overwrite
2 Edit a Scene
Other Ways of Adding Shots to a Timeline
Mentally Plan the Edit
Adding with the Source Monitor
Adding an Insert
The Tools
The Tools Panel
Track Select Forward Tool (A)
Deleting Gaps
Ripple Edit Tool (B)
Rolling Edit Tool (N)
Editing Just Video or Audio
Rate Stretch Tool (R)
Razor Tool (C)
Slip Tool (Y)
Slide Tool (U)
The Trim Tool
Let’s Clean It Up a Little
Pulling In Audio from Another Take
Final Audio Touch-Ups
Music
Add the Music Track to the Timeline
Adjusting Volume
Mute and Solo
Trim the Track
Locking Audio
Exporting
The Export Dialog
Ready to Export?
3 Create a Long-Form Interview
Logging Footage with Markers
Open the Project
Create a Marker
The Markers Panel
Timeline Markers
Subclips: An (Optional) Alternate Approach
Preparing the Edit
Denote Which Clips You Want to Use
Labels
Create a New Sequence from Scratch
Editing the Interview
Scaling Down the Footage
Scaling Up the Footage
Remove a Pause with a Morph Cut Transition
Lower-Third Titles
Using the Type Tool
Add a Transition to the Title
4 Edit a Presentation
Working with Graphic Layers
Make a Rectangle
Add a Cross Dissolve
Make Another Rectangle
Create a Mask
Create Your Third Shape
Stagger the Transitions
Keyframe Animation
Create Keyframes
Anchor Points
Add a Blur Effect
Duplicate What We’ve Just Done
Nested Sequences
Nest Those Clips
Add a Transition
5 Multi-Cam, Audio and Color
Configure Audio
Modify Audio Channels
Audio Gain
Syncing Multi-Cam
Create Multi-Camera Source Sequence
Preview Your Multi-Cam Clip
Editing Multi-Cam
Switching Cameras
Multi-Cam View
Advanced Audio Editing
Keyframing Audio
Essential Sound
Copying Effects
Color
Working Within the Multi-Cam Timeline
Lumetri Scopes
Comparison View
Lumetri for Color Correction
Lumetri for Color Grading
What’s Next?
The Compendium
1 The Interface & Importing
Before You Get Started
Organizing Your Files
Ingesting Footage
To Rename or Not to Rename?
The Interface
Workspaces
Resizing and Rearranging Panels
Creating Custom Workspaces
Panels
The Project Panel
Project Panel Options
Bins
Importing Files
Importing Photoshop and Illustrator Files
Importing RED footage
Clip Options
Metadata
View and Edit Metadata
Offline Media
Relinking Media
Proxies
Creating Proxies
Customizing Proxies
Manually Creating Proxies
Working with Proxies
Productions
Create a Production
Working with Productions
Team Projects
2 Sequences & Editing
The Source Monitor
Previewing
Source Monitor Interface
Player Options
Source and Program Monitor Buttons
In and Out Points
Subclips
Sequences
Creating a Sequence
Manually Adjusting Sequence Settings
Tracks
VR Video
Bringing Footage into the Timeline
Drag and Drop
Overwrite
Insert
Replace
Overlay
Insert Before and After
Three- and Four-Point Editing
Patching and Targeting Tracks
Automate to Sequence
The Timeline
Navigating the Timeline
Changing Your Clip Size
Timeline Tools
Track Visibility
Clip Enable
Mute and Solo
Toggle Sync Lock
Locking Tracks
Match Frame
Reveal in Project
Sequence Options
Close Other Panels in Group
Panel Group Settings
Work Area Bar
Show Audio Time Units
Audio Waveforms Use Label Color
Rectified Audio Waveforms
Logarithmic Waveform Scaling
Time Ruler Numbers
Start Time
Thumbnails
Create Preset from Sequence
Link Media
Make Offline
Multi-Camera Audio Follows Video
Multi-Camera Selection Top Down
Clip Options
Cut/Copy
Paste Attributes
Remove Attributes
Clear
Ripple Delete
Edit Original
Edit Clip in Adobe Audition
License
Replace With After Effects Composition
Replace With Clip
Render and Replace
Restore Unrendered
Enable
Unlink/Link
Group
Synchronize and Merge Clips
Nest
Make Subsequence
Multi-Camera
Label
Speed/Duration
Scene Edit Detection
Audio Gain
Audio Channels
Frame Hold
Field Options
Time Interpolation
Scale to Frame Size
Set to Frame Size
Adjustment Layer
Link Media
Make Offline
Rename
Make Subclip
Properties
Show Clip Keyframes
The Program Monitor
The Button Editor
Program Monitor Settings
The Tools Panel
Selection Tool (V)
Track Select Forward Tool (A)
Ripple Edit Tool (B)
Rolling Edit Tool (N)
Rate Stretch Tool (R)
Blade Tool (B)
Slip Tool (Y)
Slide Tool (U)
Pen Tool (P)
Rectangle and Ellipse Tools
Hand Tool (H)
Zoom Tool (Z)
Type Tool (T)
Other Editing Techniques
Removing Clips
Cut, Copy, and Paste Clips
Rearrange Clips
Editing with the Keyboard
The Trim Tool
3 Configuring & Syncing AV
Audio Channels
Modify Audio Channels Before You Edit
Modifying Audio Tracks Already in a Sequence
Defaulting a Stereo Track to Two Mono Tracks
Syncing External Audio Sources
In/Out Points
Timecode
Clip Marker
Audio
Merge Clips
Batching Sync
Multi-Cam
Syncing Multiple Cameras
Editing Multi-Cam Clips
Editing Multi-Cam Timelines
Multi-Cam Options
4 Graphics & Animation
Effect Controls Panel
The Interface
Motion
Opacity
Masks
Blend Modes
Audio
Scaling 4K (and Bigger) Footage
Set and Scale to Frame Size
Color Mattes
Creating Color Mattes
The Color Picker
Other Mattes
Creating Shapes
The Rectangle and Ellipse Tools
Creating Text and Titles
The Type Tool
Editing Graphic Layers
Vector Motion
Editing Shapes
Editing Text
Graphics Menu
Essential Graphics Panel
Adding Essential Graphics
Keyframe Animation
Keyframes: The Concept
Creating Keyframes
Ease In and Out
Advanced Keyframe Interpolation
Intro and Outro Duration
Editing Keyframes in the Timeline
Captions
Open Captions, Closed Captions, or Subtitles?
Creating Captions
Editing Captions
Import Settings
Exporting Captions
Previewing Captions
5 Effects, Color & Transitions
Effects Panel
Applying Video Effects
All the Video Effects
Adjust
Blur and Sharpen
Channel
Color Correction
Distort
Generate
Image Control
Immersive Video
Keying
Noise & Grain
Obsolete
Perspective
Stylize
Time
Transform
Transition
Utility
Video
Lumetri and Color
How Much Data Is in Your Pixels?
LOG Footage
RAW Footage
HDR (High Dynamic Range) Footage
The Lumetri Scopes Panel
Using Lumetri
Copy, Paste, and Remove Attributes
Cut/Copy
Paste Attributes
Remove Attributes
Adjustment Layers
Create an Adjustment Layer
Using Adjustment Layers
Master Properties
Adding Effects to the Master Properties
Camera Master Properties
Effect Masks
Rendering
Rendering Your Frames to the Disk
Video Transitions
Applying Video Transitions
Editing Video Transitions
All the Video Transitions
3D Motion
Dissolve
Immersive Video
Iris
Page Peel
Slide
Wipe
Zoom
Audio Transitions
The Three Audio Transitions
6 Audio Effects & Mastering
What Is Audio?
Audio Clipping
How Is Audio Processed?
Adjusting Audio Levels
The Audio Clip Mixer
Keyframing in the Audio Clip Mixer
Gain and Normalization
The Audio Gain Dialog
All Audio Effects
Amplitude and Compression
Delay and Echo
Filter and EQ
Modulation
Noise Reduction/Restoration
Reverb
Special
Stereo Imagery
Time and Pitch
The Audio Track Mixer
The Audio Track Mixer Interface
Track Effects
Track Sends
Keyframing in the Track Mixer
Recording
Track Mixer Options
Essential Sound Panel
Dialog
Music
SFX
Ambience
Browse
Mixing 5.1 Sound
Creating a 5.1 Sequence
Stereo Preview
Panning in the Track Mixer
7 Exporting & Other Apps
Formats and Codecs
What’s the Difference?
Lossy versus Non-Lossy Codecs
Exporting
Exporting from Premiere
Exporting Using Adobe Media Encoder
Alpha and Transparency
Exporting with a Higher Bit Depth
Quick Export
Project Manager
The Project Manager Dialog Box
While We’re at It...
Sending Clips to After Effects
The Old-Fashioned Way
Replace with After Effects Composition
Editing Clips in Adobe Audition
Exporting an OMF for a DAW
Sending Clips to Audition
Sending Sequences to Audition
Some Audition Basics
Editing Stills in Photoshop
8 Speed, Time & Preferences
Working with Multiple Frame Rates
24fps Footage in a 30fps Timeline
30fps Footage in a 24fps Timeline
Interpret Footage
The Interpret Footage Window
Interpreting 24fps to 30fps
Interpreting 30fps to 24fps
Interpreting Slow Motion
Variable Frame Rate Footage
Check to See If Your Footage Is VFR
Working with VFR Footage
Not Working with VFR Footage
Speed/Duration Effects
The Clip Speed/Duration Interface
Time Interpolation
Speed Ramping
Keyframing a Speed Ramp
In Conjunction with Other Keyframes
Preferences
General
Appearance
Audio
Audio Hardware
Auto Save
Capture
Collaboration
Control Surface
Device Control
Graphics
Labels
Media
Media Cache
Memory
Playback
Sync Settings
Timeline
Trim
Keyboard Shortcuts
What’s New in 2021?
Captions
Equitable Language
Index
Cover
About the Author
Acknowledgments
Introduction
Software and Files
A Note Regarding Keyboard Shortcuts
The Course
1 Make a Rough Cut
Project Organization
Copy the Files from CameraCard to ProjectStructure
So Why Do All This?
Getting Started in the Project Panel
Creating a New Project
Switching Workspaces
The Project Panel
Importing Footage
Organizing the Project Panel
Viewing Metadata
The Source Monitor
Previewing Footage
Some Notable Features
In and Out points
Creating a Sequence
Creating a Sequence based off the Source Monitor
The Timeline
Navigating the Timeline
Changing Your Clip Size
The Program Monitor
Calibrating Playback
Adding More Clips to the Timeline
Drag and Drop
Preview the Timeline
Toggle Track Output
Disable Clip
Basic Trimming and Rearranging
Trimming a Clip
Moving a Clip
Extending a Clip
Selecting Multiple Clips
Move with Insert
Move with Overwrite
2 Edit a Scene
Other Ways of Adding Shots to a Timeline
Mentally Plan the Edit
Adding with the Source Monitor
Adding an Insert
The Tools
The Tools Panel
Track Select Forward Tool (A)
Deleting Gaps
Ripple Edit Tool (B)
Rolling Edit Tool (N)
Editing Just Video or Audio
Rate Stretch Tool (R)
Razor Tool (C)
Slip Tool (Y)
Slide Tool (U)
The Trim Tool
Let’s Clean It Up a Little
Pulling In Audio from Another Take
Final Audio Touch-Ups
Music
Add the Music Track to the Timeline
Adjusting Volume
Mute and Solo
Trim the Track
Locking Audio
Exporting
The Export Dialog
Ready to Export?
3 Create a Long-Form Interview
Logging Footage with Markers
Open the Project
Create a Marker
The Markers Panel
Timeline Markers
Subclips: An (Optional) Alternate Approach
Preparing the Edit
Denote Which Clips You Want to Use
Labels
Create a New Sequence from Scratch
Editing the Interview
Scaling Down the Footage
Scaling Up the Footage
Remove a Pause with a Morph Cut Transition
Lower-Third Titles
Using the Type Tool
Add a Transition to the Title
4 Edit a Presentation
Working with Graphic Layers
Make a Rectangle
Add a Cross Dissolve
Make Another Rectangle
Create a Mask
Create Your Third Shape
Stagger the Transitions
Keyframe Animation
Create Keyframes
Anchor Points
Add a Blur Effect
Duplicate What We’ve Just Done
Nested Sequences
Nest Those Clips
Add a Transition
5 Multi-Cam, Audio and Color
Configure Audio
Modify Audio Channels
Audio Gain
Syncing Multi-Cam
Create Multi-Camera Source Sequence
Preview Your Multi-Cam Clip
Editing Multi-Cam
Switching Cameras
Multi-Cam View
Advanced Audio Editing
Keyframing Audio
Essential Sound
Copying Effects
Color
Working Within the Multi-Cam Timeline
Lumetri Scopes
Comparison View
Lumetri for Color Correction
Lumetri for Color Grading
What’s Next?
The Compendium
1 The Interface & Importing
Before You Get Started
Organizing Your Files
Ingesting Footage
To Rename or Not to Rename?
The Interface
Workspaces
Resizing and Rearranging Panels
Creating Custom Workspaces
Panels
The Project Panel
Project Panel Options
Bins
Importing Files
Importing Photoshop and Illustrator Files
Importing RED footage
Clip Options
Metadata
View and Edit Metadata
Offline Media
Relinking Media
Proxies
Creating Proxies
Customizing Proxies
Manually Creating Proxies
Working with Proxies
Productions
Create a Production
Working with Productions
Team Projects
2 Sequences & Editing
The Source Monitor
Previewing
Source Monitor Interface
Player Options
Source and Program Monitor Buttons
In and Out Points
Subclips
Sequences
Creating a Sequence
Manually Adjusting Sequence Settings
Tracks
VR Video
Bringing Footage into the Timeline
Drag and Drop
Overwrite
Insert
Replace
Overlay
Insert Before and After
Three- and Four-Point Editing
Patching and Targeting Tracks
Automate to Sequence
The Timeline
Navigating the Timeline
Changing Your Clip Size
Timeline Tools
Track Visibility
Clip Enable
Mute and Solo
Toggle Sync Lock
Locking Tracks
Match Frame
Reveal in Project
Sequence Options
Close Other Panels in Group
Panel Group Settings
Work Area Bar
Show Audio Time Units
Audio Waveforms Use Label Color
Rectified Audio Waveforms
Logarithmic Waveform Scaling
Time Ruler Numbers
Start Time
Thumbnails
Create Preset from Sequence
Link Media
Make Offline
Multi-Camera Audio Follows Video
Multi-Camera Selection Top Down
Clip Options
Cut/Copy
Paste Attributes
Remove Attributes
Clear
Ripple Delete
Edit Original
Edit Clip in Adobe Audition
License
Replace With After Effects Composition
Replace With Clip
Render and Replace
Restore Unrendered
Enable
Unlink/Link
Group
Synchronize and Merge Clips
Nest
Make Subsequence
Multi-Camera
Label
Speed/Duration
Scene Edit Detection
Audio Gain
Audio Channels
Frame Hold
Field Options
Time Interpolation
Scale to Frame Size
Set to Frame Size
Adjustment Layer
Link Media
Make Offline
Rename
Make Subclip
Properties
Show Clip Keyframes
The Program Monitor
The Button Editor
Program Monitor Settings
The Tools Panel
Selection Tool (V)
Track Select Forward Tool (A)
Ripple Edit Tool (B)
Rolling Edit Tool (N)
Rate Stretch Tool (R)
Blade Tool (B)
Slip Tool (Y)
Slide Tool (U)
Pen Tool (P)
Rectangle and Ellipse Tools
Hand Tool (H)
Zoom Tool (Z)
Type Tool (T)
Other Editing Techniques
Removing Clips
Cut, Copy, and Paste Clips
Rearrange Clips
Editing with the Keyboard
The Trim Tool
3 Configuring & Syncing AV
Audio Channels
Modify Audio Channels Before You Edit
Modifying Audio Tracks Already in a Sequence
Defaulting a Stereo Track to Two Mono Tracks
Syncing External Audio Sources
In/Out Points
Timecode
Clip Marker
Audio
Merge Clips
Batching Sync
Multi-Cam
Syncing Multiple Cameras
Editing Multi-Cam Clips
Editing Multi-Cam Timelines
Multi-Cam Options
4 Graphics & Animation
Effect Controls Panel
The Interface
Motion
Opacity
Masks
Blend Modes
Audio
Scaling 4K (and Bigger) Footage
Set and Scale to Frame Size
Color Mattes
Creating Color Mattes
The Color Picker
Other Mattes
Creating Shapes
The Rectangle and Ellipse Tools
Creating Text and Titles
The Type Tool
Editing Graphic Layers
Vector Motion
Editing Shapes
Editing Text
Graphics Menu
Essential Graphics Panel
Adding Essential Graphics
Keyframe Animation
Keyframes: The Concept
Creating Keyframes
Ease In and Out
Advanced Keyframe Interpolation
Intro and Outro Duration
Editing Keyframes in the Timeline
Captions
Open Captions, Closed Captions, or Subtitles?
Creating Captions
Editing Captions
Import Settings
Exporting Captions
Previewing Captions
5 Effects, Color & Transitions
Effects Panel
Applying Video Effects
All the Video Effects
Adjust
Blur and Sharpen
Channel
Color Correction
Distort
Generate
Image Control
Immersive Video
Keying
Noise & Grain
Obsolete
Perspective
Stylize
Time
Transform
Transition
Utility
Video
Lumetri and Color
How Much Data Is in Your Pixels?
LOG Footage
RAW Footage
HDR (High Dynamic Range) Footage
The Lumetri Scopes Panel
Using Lumetri
Copy, Paste, and Remove Attributes
Cut/Copy
Paste Attributes
Remove Attributes
Adjustment Layers
Create an Adjustment Layer
Using Adjustment Layers
Master Properties
Adding Effects to the Master Properties
Camera Master Properties
Effect Masks
Rendering
Rendering Your Frames to the Disk
Video Transitions
Applying Video Transitions
Editing Video Transitions
All the Video Transitions
3D Motion
Dissolve
Immersive Video
Iris
Page Peel
Slide
Wipe
Zoom
Audio Transitions
The Three Audio Transitions
6 Audio Effects & Mastering
What Is Audio?
Audio Clipping
How Is Audio Processed?
Adjusting Audio Levels
The Audio Clip Mixer
Keyframing in the Audio Clip Mixer
Gain and Normalization
The Audio Gain Dialog
All Audio Effects
Amplitude and Compression
Delay and Echo
Filter and EQ
Modulation
Noise Reduction/Restoration
Reverb
Special
Stereo Imagery
Time and Pitch
The Audio Track Mixer
The Audio Track Mixer Interface
Track Effects
Track Sends
Keyframing in the Track Mixer
Recording
Track Mixer Options
Essential Sound Panel
Dialog
Music
SFX
Ambience
Browse
Mixing 5.1 Sound
Creating a 5.1 Sequence
Stereo Preview
Panning in the Track Mixer
7 Exporting & Other Apps
Formats and Codecs
What’s the Difference?
Lossy versus Non-Lossy Codecs
Exporting
Exporting from Premiere
Exporting Using Adobe Media Encoder
Alpha and Transparency
Exporting with a Higher Bit Depth
Quick Export
Project Manager
The Project Manager Dialog Box
While We’re at It...
Sending Clips to After Effects
The Old-Fashioned Way
Replace with After Effects Composition
Editing Clips in Adobe Audition
Exporting an OMF for a DAW
Sending Clips to Audition
Sending Sequences to Audition
Some Audition Basics
Editing Stills in Photoshop
8 Speed, Time & Preferences
Working with Multiple Frame Rates
24fps Footage in a 30fps Timeline
30fps Footage in a 24fps Timeline
Interpret Footage
The Interpret Footage Window
Interpreting 24fps to 30fps
Interpreting 30fps to 24fps
Interpreting Slow Motion
Variable Frame Rate Footage
Check to See If Your Footage Is VFR
Working with VFR Footage
Not Working with VFR Footage
Speed/Duration Effects
The Clip Speed/Duration Interface
Time Interpolation
Speed Ramping
Keyframing a Speed Ramp
In Conjunction with Other Keyframes
Preferences
General
Appearance
Audio
Audio Hardware
Auto Save
Capture
Collaboration
Control Surface
Device Control
Graphics
Labels
Media
Media Cache
Memory
Playback
Sync Settings
Timeline
Trim
Keyboard Shortcuts
What’s New in 2021?
Captions
Equitable Language
_GoBack