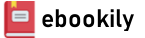Web designers, web producers, and webmasters rely on one program above all others to design, build, and manage professional websites: Adobe Dreamweaver. It provides the tools you need to create everything from simple HTML pages to database-driven PHP pages. But what makes Dreamweaver so versatile is also what makes it difficult to learn. This bestselling guide offers you with clear, jargon-free explanations to help you master this sophisticated program -- and bring stunning, contemporary websites to life.
Written by veteran Dreamweaver teacher and author David McFarland, Dreamweaver CS5: The Missing Manual takes you through site creation step-by-step, from building your very first page to launching a template-driven, fully interactive site. You'll hone your skills with the help of hands-on, guided tutorials throughout the book.
- Learn how to control the appearance of your web pages with CSS, from basic to advanced techniques
- Design dynamic, database-driven websites, from blogs to product catalogs, and from shopping carts to newsletter signup forms
- Add interactivity to your website with ready-to-use JavaScript programs from Adobe's Spry Framework
- Effortlessly control the many helper files that power your website and manage thousands of pages
- Examine web page components and Dreamweaver's capabilities with the book's ''live examples''
Add Spry Tabbed Panels to Web Pages Some website visitors are loath to scroll; if they don’t see what they want when a page first loads, they move on. Because of this, some web designers divide long passages of information into multiple pages so that each page presents small, easy-to-digest chunks. Of course, that means building several pages instead of just one, and forces visitors to click through (and wait for) a series of pages. Spry Tabbed Panels provides an alternative (see Figure 13-1). Instead of creating one long page, or several smaller pages, you can organize information into separate tabbed panels. That way, your content is always front and center, and your visitors can easily access different sections by clicking a tab above each panel.
Adding a Tabbed Panel You can place Spry tabbed panels anywhere on a web page. But since the tabs form a single row at the top of the group of panels, you need enough horizontal space to accommodate all the tabs. Unless you have only a couple of tabs with one-word text labels, you should place the tabbed panels in a fairly wide space, such as the main column of a web page, or across the entire width of the page. Just follow these steps:
![]() |
| Figure 13-1. Organize your page’s content into easily accessible panels with the Spry Tabbed Panels widget. Clicking a tab opens a new panel’s worth of information without the browser having to load a new web page. |
1. In the document window, click where you wish to insert the panels. For example, inside a div tag. 2. Choose Insert > Spry > Spry Tabbed Panels, or, on the Insert panel’s Spry category, click one of the Spry Tabbed Panel’s buttons (see Figure 13-2). You can find all the Spry goodies on the Insert panel’s Spry category (Figure 13-2, left); you’ll also find several Spry widgets (including tabbed panels) listed under the Layout category (Figure 13-2, right), and other Spry buttons grouped under other tabs (form validation Spry widgets appear under the Forms tab, for example).
![]() |
| Figure 13-2. In the Insert panel, you can identify a Spry icon by the starburst in the button’s lower-right corner. It’s even easier to distinguish them from other buttons if, from the Insert Panel’s category menu, you choose Color Icons--this changes the drab gray starburst to a bright orange. |
After you insert a tabbed panel, you see two tabs and two panels on the page (Figure 13-3); in addition, a blue tab appears above the panels indicating the Spry widget. The blue tab appears only in Dreamweaver’s Design view, not in a guest’s web browser. It gives you an easy way to select the Spry widget and access its properties in the Property inspector.
Note: When you save a page after inserting a Spry Tabbed Panel, Dreamweaver notifies you that it has added two files to the site: a CSS file (SpryTabbedPanels.css) for formatting the panel group, and a JavaScript file (SpryTabbedPanels.js) to make the panels appear and disappear when visitors click the tabs. Dreamweaver saves both files in the SpryAssets folder in your site’s root folder. Make sure you upload this folder when you move your site onto your web server.
![]() |
| Figure 13-3. Normally, when a browser downloads a page containing Spry panels, it highlights the first tab and panel. However, if you’d rather open another panel when the page loads, select the relevant tab’s name in the Property inspector’s “Default panel” menu. |
4. Add additional panels. If two panels aren’t enough for your needs, use the Property inspector to add more. Above the list of tab names, click the + button (see Figure 13-3) to add a new panel. To remove a panel, in the same list, click the name of a tab, and then click the minus (-) button. You can also reorder the panels by selecting a tab from the list, and then clicking the up or down arrow button. The up arrow moves a panel to the left, while the down arrow moves a panel to the right.
Note: A Spry widget’s properties appear in the Property inspector only when you select the widget. To do so, click the blue tab above the elements inside the widget.